|
在这个教程中,我会向你展示,如何在ps中创建一个关于第三次世界大战的,文字裂纹效果,最近的一段时间,很多粉丝,喜欢这种战争字体效果,而且这种富有创造力的效果,很多通过游戏标题中获得灵感。 在此过程中,我将向你展示如何使用默认的笔刷 ,为你的设计工作,创造引人注目的效果。会用到一些技术,例如图层混合模式,遮罩,还有图像调整。让我们开始吧! 这个是最终的效果,可以单击放大! 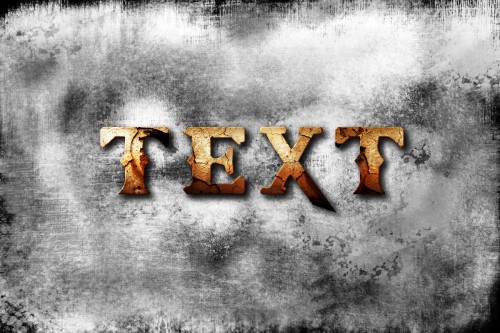
另外的版本 
我们开始吧! 完成这个教程,你需要以下的素材 Grunge Brushset(破旧笔刷) Font Crack Brushset Step 1创建一个新的文档,大小在1200px*800px,填充背景图层颜色为黑色,创建一个新层,名叫“banckground texture”,在背景图层上面,然后我们开始画一些纹理背景,用我们刚刚下载的笔刷“grunge brush” 首先,我们想加载笔刷到Photoshop中,按下键盘上面的“B”键,选择画笔工具,并且按照下面截图所示的步骤。 1. 点击旁边的向下箭头画笔形状/大小 2. 点击右边的“画笔”调板右上角的箭 3.点击“加载画笔”的按钮 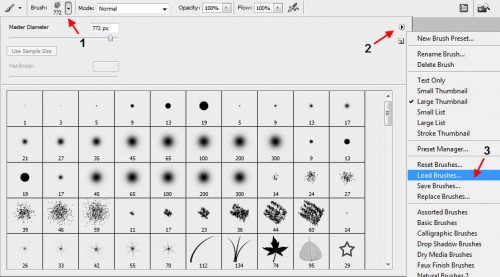
在此之后,你会看到一个弹出的窗口,这个窗口中将会显示你所加载的笔刷,如下图所示。 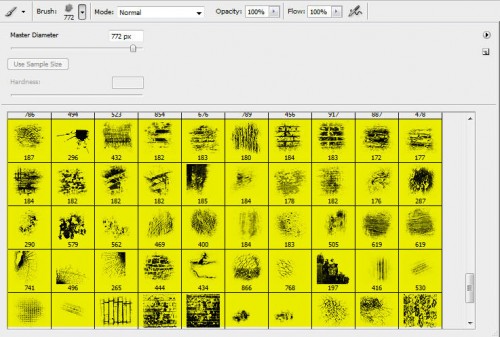
(黄亮部分则是我们刚刚加载的) 现在我们有了一套破旧纹理的笔刷,去创建我们的背景质地。在 “background texture” 层,我么使用这些加载的笔刷,并且绘制一些不规则的图案在上面。 (提示:不要坚持一个笔刷,试试它们的组合和调整不同的笔刷设置,如流量和不透明度,也许你会得到不一样的效果) 这个就是我使用破旧纹理所画出的效果。 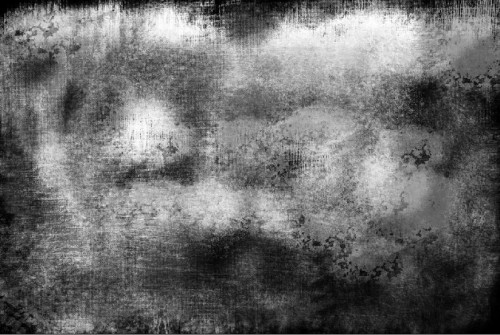
Step 2现在我们有了一个很凌乱蹩脚感觉的背景。键入一些文字上在上面,使用我们在本教程开始下载的字体, 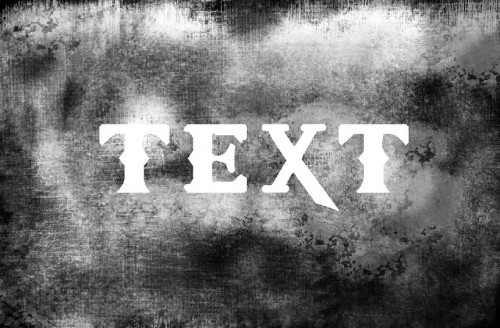
在这个文本层上中,请套用下列的图层混合选项: 阴影 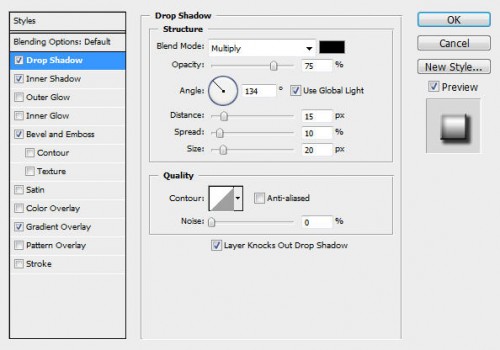
内阴影 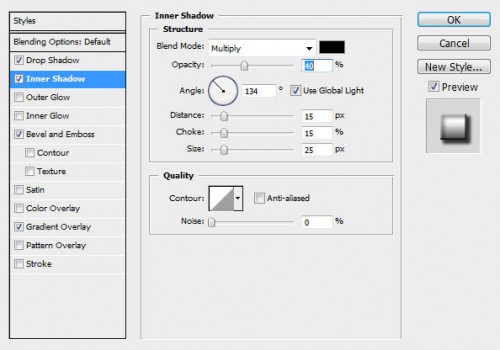
斜面和浮雕 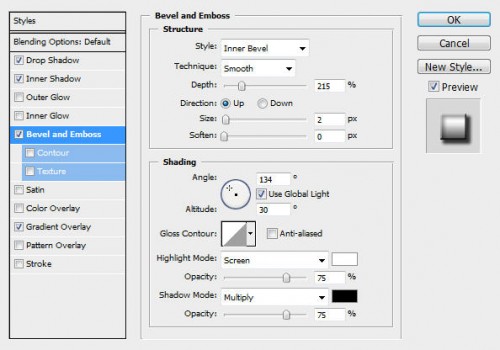
渐变叠加(提示:你可以调整渐变的位置,按住左键不放,便可拖动) 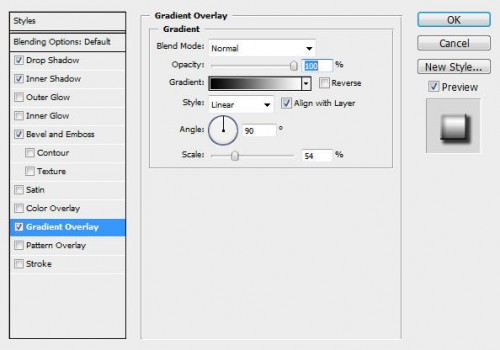
现在你得到的效果如下 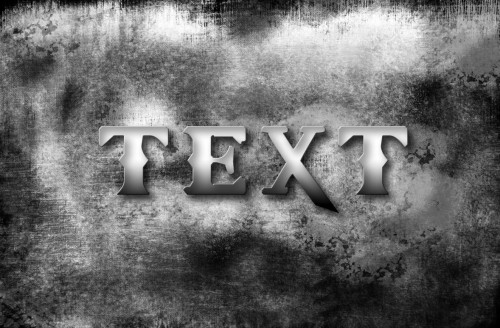
复制这个文本层,使文字看起来更粗壮和浑厚: 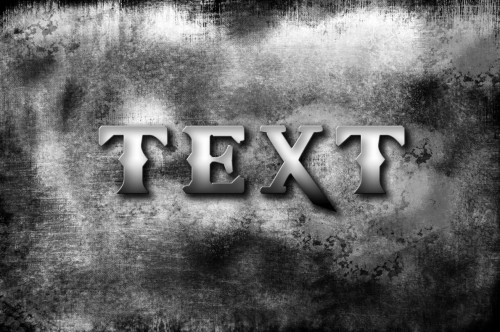
Step 3按住ctrl键,选择文本图层的选区, (如果你不知道如何操作, 可以看看以前的教程) ,创建一个新层,叫做“crack texture”. 保持选区蚂蚁线的存在, 加载 “Crack brushset” 到 Photoshop ,在“crack texture” 层, 有选区的位置,笔刷一遍。 你会看到,因为我们选择一部分选区,裂纹纹理只出现在选择范围内: 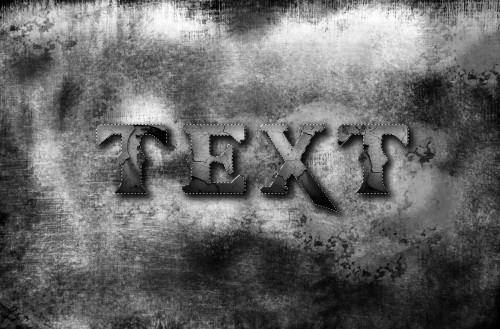
复制 “crack texture” 图层然后改变此图层的混合模式为正片叠底(加色模式,暗的更暗),裂纹的纹理将变暗。 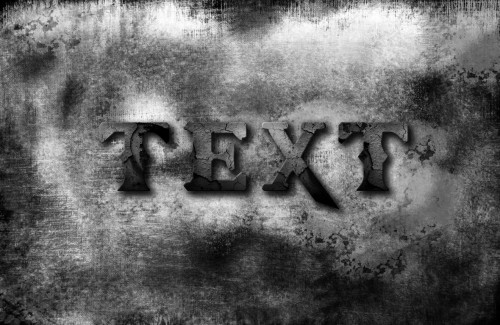
给裂纹创造一些更多的变化,我们可以添加一些更多的层,每个层,从画笔面板中使用不同的裂纹纹理,并设置图层混合模式为“叠加”。 您可以添加许多层如你所愿,在这里我增加两个层裂纹纹理之后的效果: 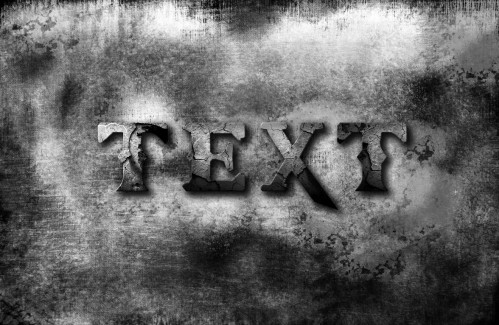
Step 4现在我们可以添加一些颜色在文字上面,选择文字的选区,创建一个新层在这些图层的最顶层,叫做“colour overlay”层 这里有点棘手,我想实现一些色彩的变换,所以我使用套索工具,并且设置10px的羽化,按住“alt”键,减去文字的上部。 
保持蚂蚁线,选择一个颜色,然后使用一个软笔刷,绘制颜色在选区里面。 
再次加载文本层,在以前的颜色叠加层之上创建一个新层,这时候选择较浅的颜色和柔软的刷子,画在上部的文字, 
Step 5现在我们可以添加调整图层, 整体效果带来了一些色彩对比度和亮度的变换。我添加了以下两个调整图层(图层>新建调整图层> …) 色阶 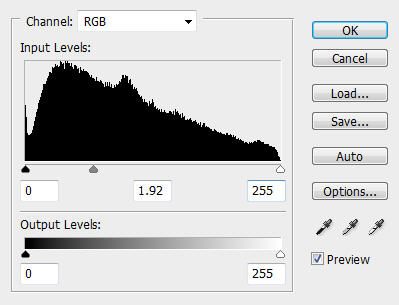
曲线 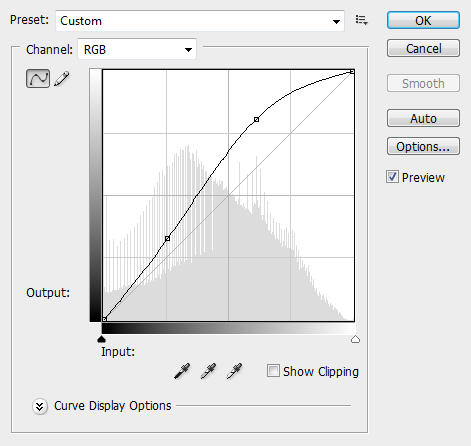
这里是最后的文本效果:(点击放大) ok了本教程基本结束,!当然,您也可以添加一些自己的质感效果,并看看有什么样最终结果!请记住要始终保持你的自己的的创造力! 希望你从这个教程中学到东西,如果有问题,可以下方留言。 翻译于http://www.psdvault.com/inspirations/design-a-god-of-war-iii-inspired-cracked-text-effect-in-photoshop/ http://www.960px.cn/?p=254 |