|
编者按:今天是一个图标临摹教程,平时同学们看到好看的图标,如果想临摹但不知道从什么地方入手,可以先来借鉴下@上清若铭 的思路呦。特别是图层样式方面,讲得非常仔细,新手的临摹绝佳教程! P大点S:善用图层样式,你会发现图层样式非常的强大,下面的图片很简单,用图层样式就可以做了出来。 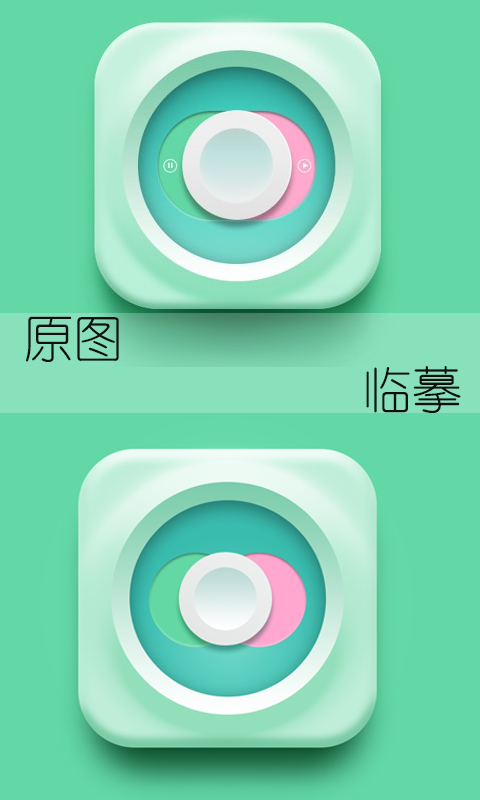
我们先排列好画布: 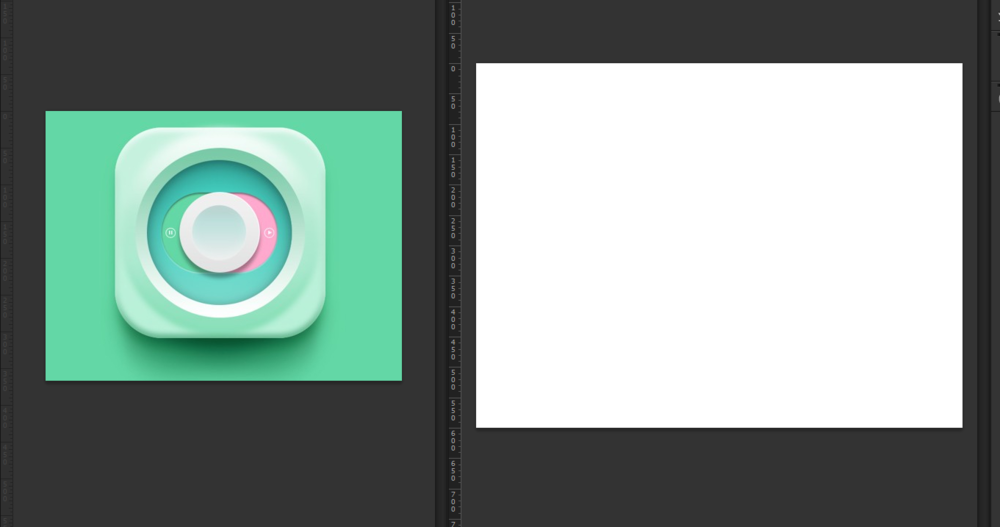
然后新建个渐变调整层,仔细观察原图背景,我们不难发现原图的背景不是纯色的。 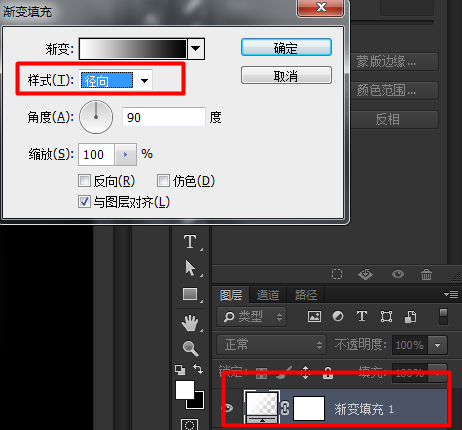
然后渐变的颜色,中心的地方的颜色我们给亮点,四周的颜色我们加点灰色。 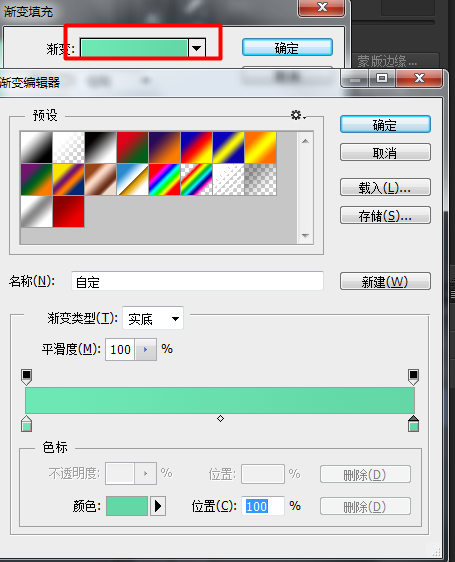
中间的图标是圆角的,所以我们选择圆角矩形工具。 
然后修改半径,半径的多少是根据你的画布的大小而定的,多试试,然后对比。 
效果如下: 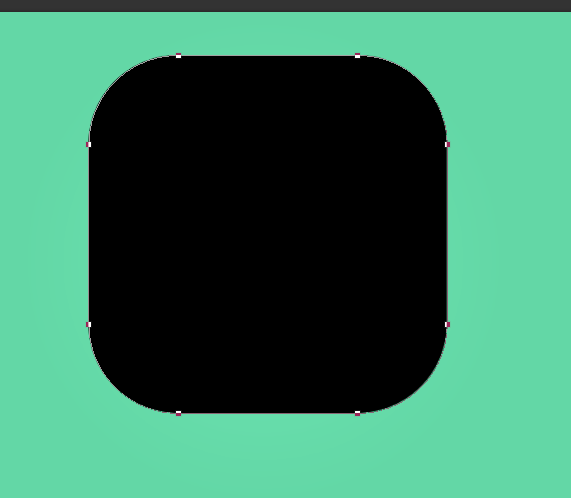
双击击缩略图右下角的东东,就会弹出个拾色器。 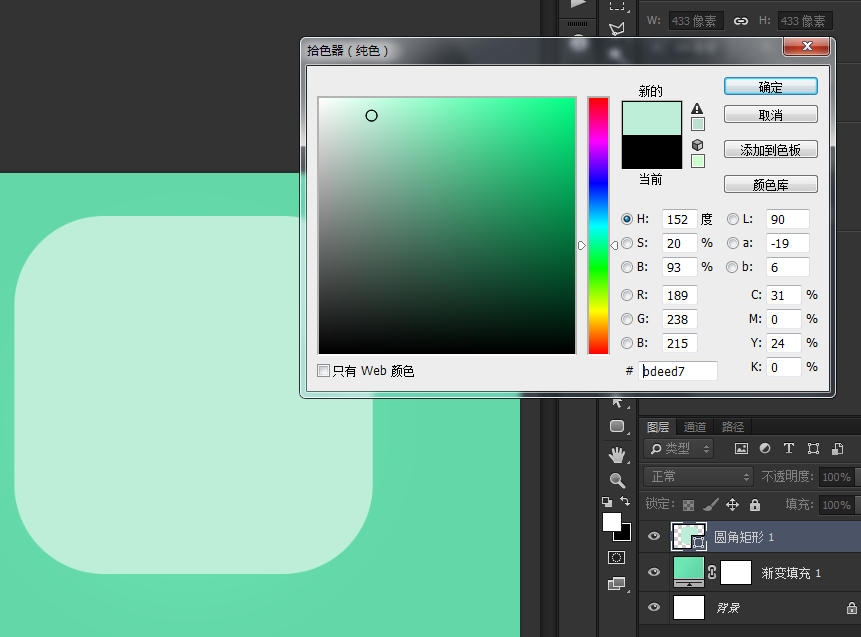
我们就选择个淡淡的绿色。 然后选择混合选项,对比原图,修改参数。 
然后我们修改下光泽等高线,因为原图的两边是没有明显的凸起的,所以我们修改修改去掉。 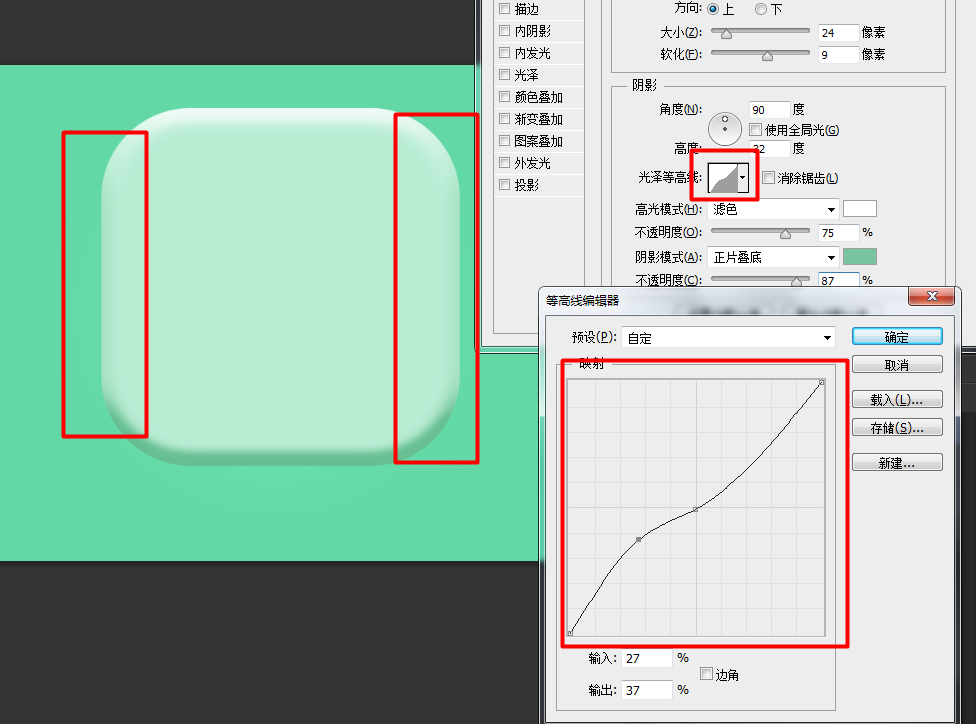
然后我们点投影,投影的颜色我们改改,因为考虑到环境的影响,我们的投影的颜色应该是墨绿色,最好比我的颜色还要黑,我等等也会修改的。 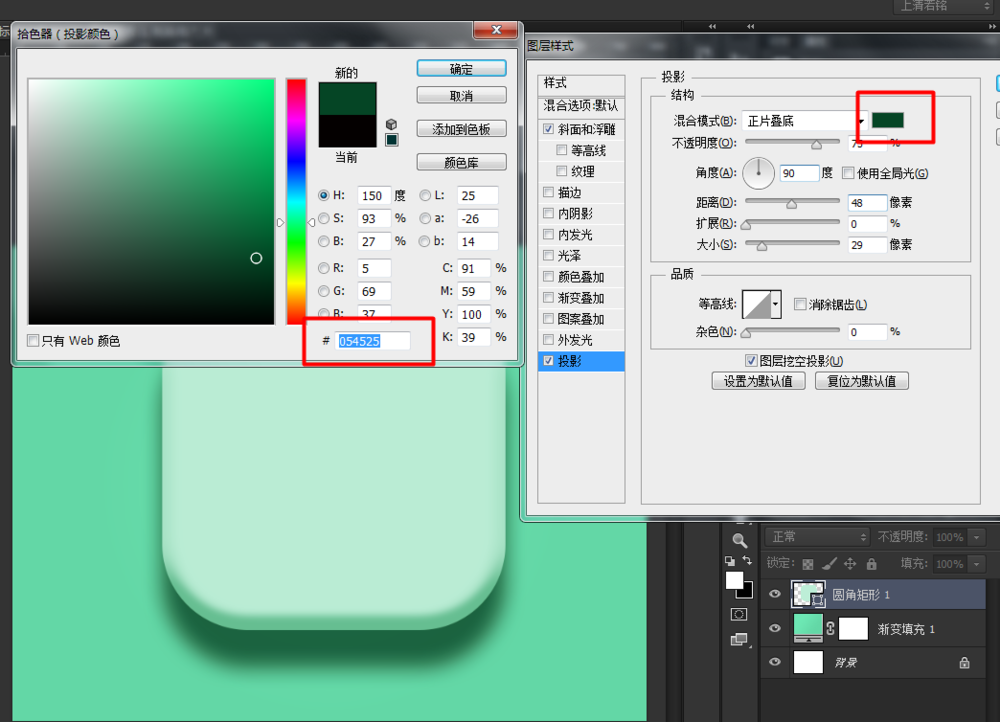
然后投影的其他参数,注意对比原图,我们可以看出,原图的投影是两边收缩凸显中间的。 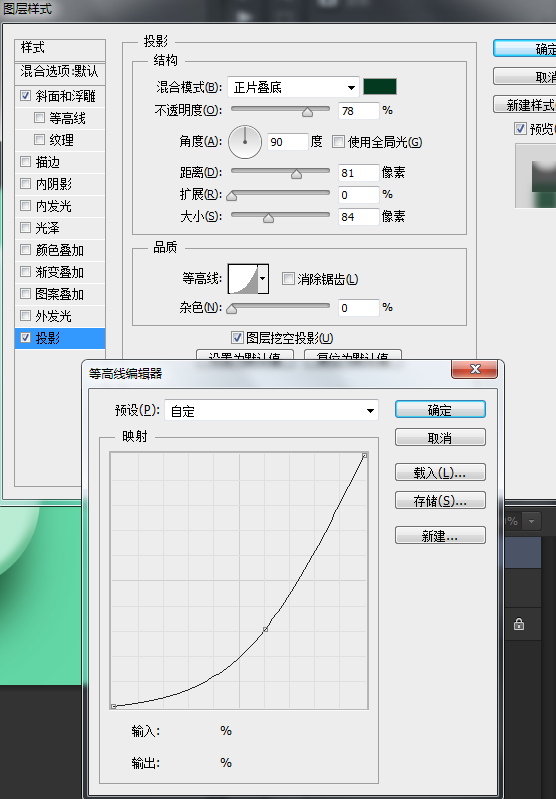
选择椭圆工具。 
然后新建一个空白图层。 
我们在中间按住shift键按比例放大,如果在放大的过程中位置对不上,我们可以同时按住空格键移动位置。 
主要就是修改这些,不过参数是死的,人是活的,大家灵活变动,不要和我一模一样。 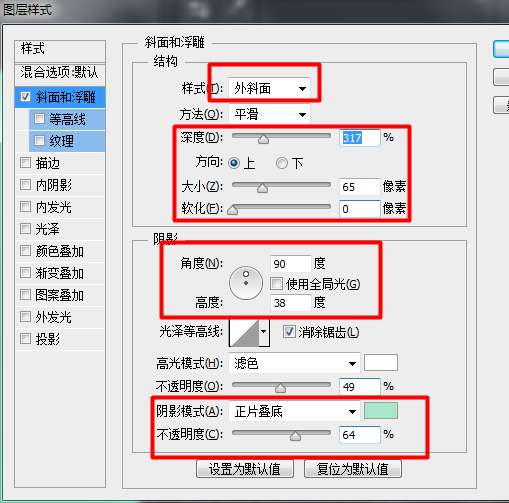
然后弄个渐变。 
同样新建空白图层,用椭圆工具拉出一个圆形。 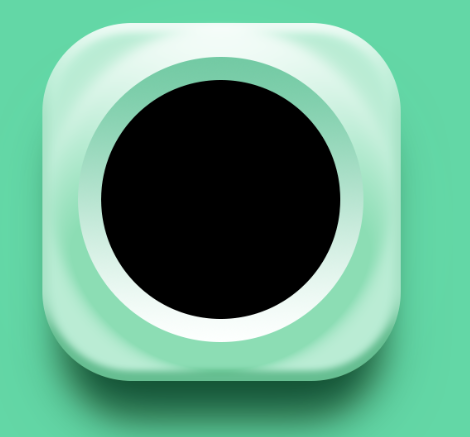
给刚刚的椭圆来个漂亮的渐变。 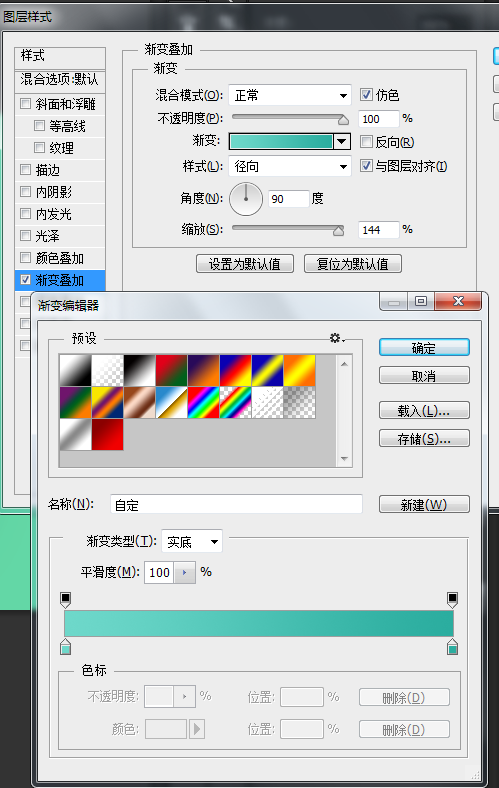
再来个内阴影,注意阴影的颜色哦! 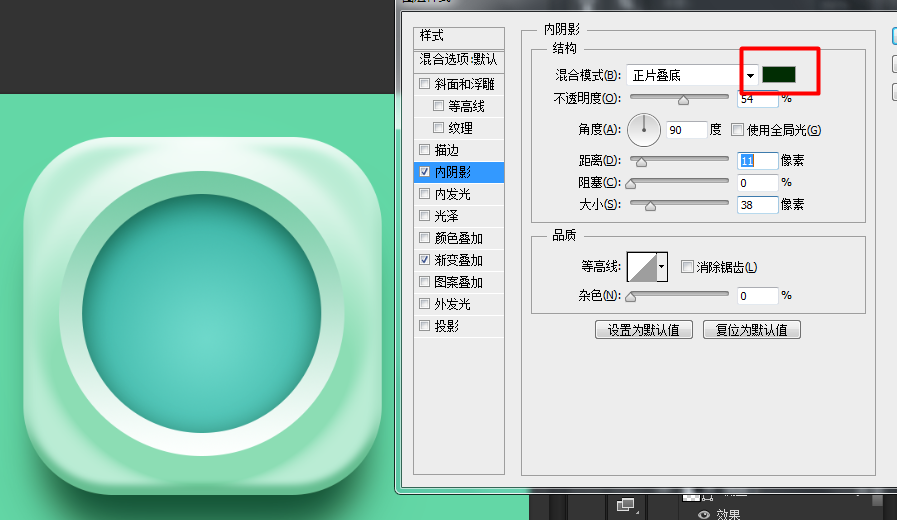
再次新建空白图层,拉出个圆,选择颜色。 
我们来弄弄这个。 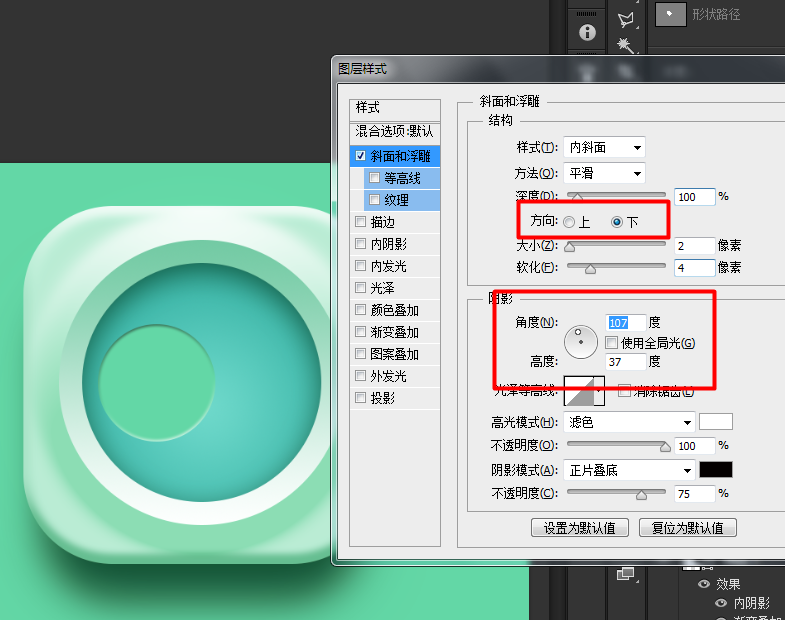
粉色的圆形改下角度就可以了。 
中间也弄个圆形,图层样式——投影!投影的颜色你们注意下,然后投影也是收缩下两边。 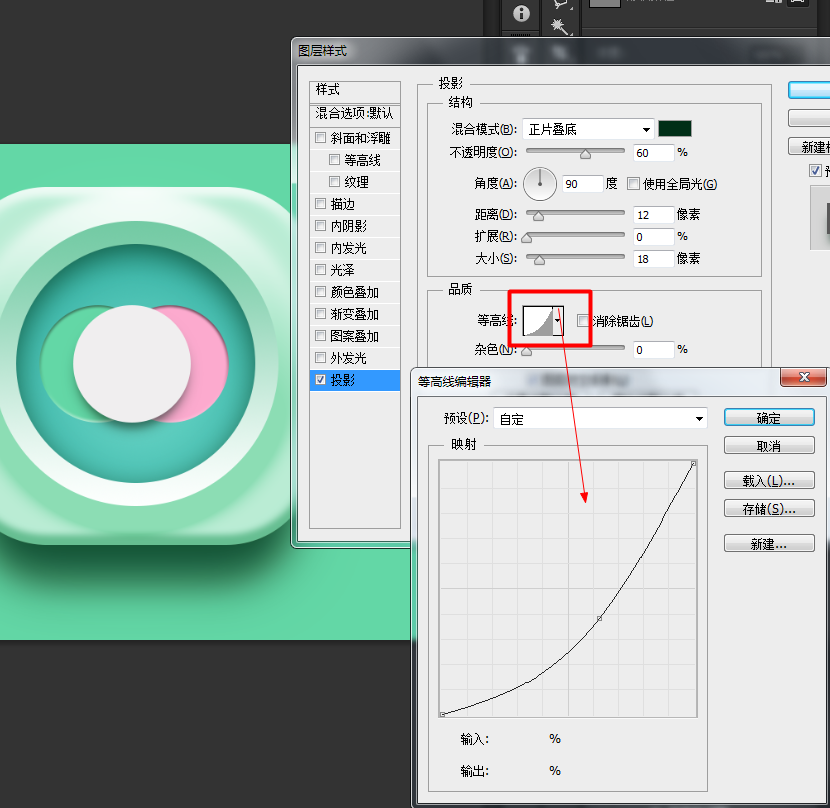
来个渐变。 
再在中间弄个圆形,拉个渐变!!! 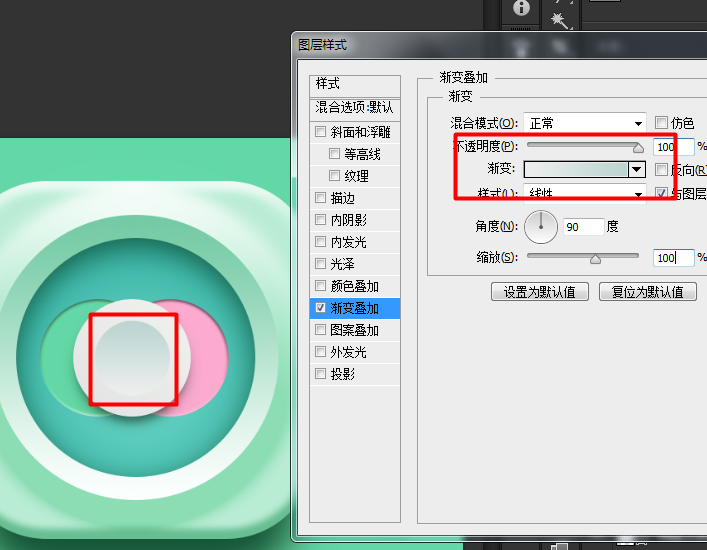
然后弄好啦!!! 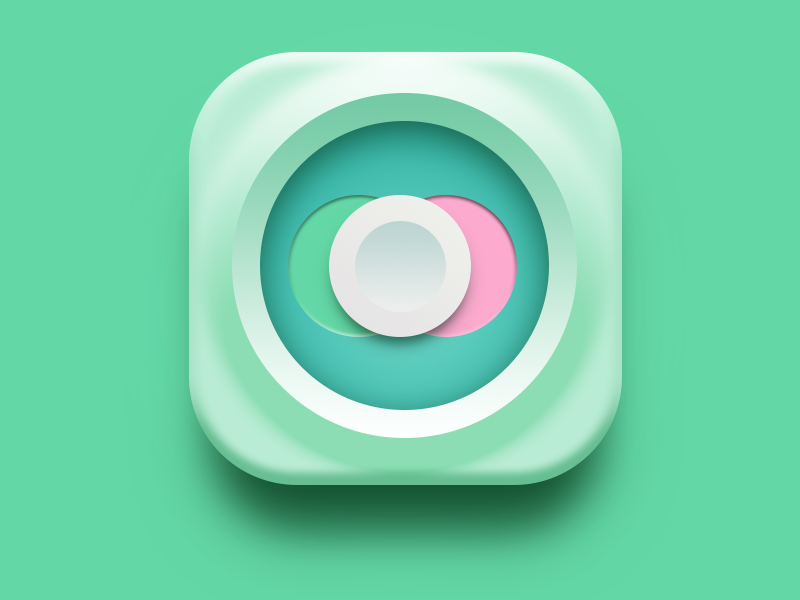
|