用户注册(User Registration)
$ E; \5 m; f- @4 V$ m# x! g, V# hDrupal提供了几种注册用户的方法:
/ n( L) }8 N0 z6 V5 g( r. ]: }% J1、管理员的邀请
4 u/ d2 m! c. b; U2、访客的注册,但需要管理员的审批( Z2 z- `$ b2 _+ z
3、任何访客% o' u) ]9 d5 t7 U1 ^4 v
访客可注册你的网站的会员,可以点击首页的"User Login”block中的"Create new account”,如下图所示:
0 l4 H2 W. {: M3 _3 A: _ _7 H如果您没有看到用户登录区块(User login),您 可以到"/user”地址([url=http://example.com/user,%E4%BB%A3%E6%9B%BF%E4%BD%A0%E7%BD%91%E7%AB%99%E7%9A%84%E5%90%8D%E5%AD%97%EF%BC%89%EF%BC%8C%E4%BE%8B%E5%A6%82%E6%88%91%E4%BB%AC%E8%BF%99%E9%87%8C%E7%9A%84%E6%98%AFhttp://drupalku.local/user%E3%80 ... 7%BB%E4%BA%86create]http://example.com/user,代替你网站的名字),例如我们这里的是http://drupalku.local/user。当你点击了create[/url] new account后会来到用户注册的页面- g1 E* X0 Y. m$ A
我们点击create new account会弹出一个提示栏“感谢您 申请一个帐号”之类的。如下所示
! c$ D7 g% T( ~ w( H( K) c/ V此时你打开你刚才注册所填的邮箱,您 能看到管理发给您 的邮件,邮件里告诉你的初始密码之类。你按照邮件提示操作,登录网站重设您的密码,这样你的帐号就成功注册完成了。
( x9 \, j/ M: }) R @% U注册选项(Registration Options) 在登记和注销用户帐号的设置,我们有三个选项:
+ P! L( C# o$ Y2 b, E2 N% |1、只有由管理员邀请+ l4 t, r1 M1 @0 o8 N2 ]1 {3 d
2、访客
; |! ?* ]3 _# Q' G+ @3、访客客但需要管理员的审核 D! s6 t( [: m) _& p3 Z+ f$ I
我们可以通过点击管理菜单的“Configuration”(admin/config),可以在设置页看到一个"Account settings”,如下所示) n2 ]+ \$ C: g. D
这时我们单击"Account settings”(admin/config/people/accounts)
1 k. j9 C0 H$ B管理员增加新用户(Add new users)
- K2 |& z3 {5 \$ R- ~ }- M: K邀请用户到您的drupal网站:到您的drupal网站,点击菜单管理中的people,然后点击list中的add user链接:
& t) q( C4 k4 ?) s+ q在新增用户界面填写相关的用户信息6 C( z& r" l4 m, f
最后点击Create new account,管理员就增加了一个新用户到你的drupal网站。' }" J' N- p' r2 C. U
批准、封锁、取消新用户(Approve/Block/Cancel new users); e" ^( J+ s+ ]( I) O
新注册的用户都在people/list列了来了,你可以在这里进行批准,封锁或取消新用户的操作:
- j+ U! k7 \3 q, D: e$ e9 G批准新用户:如果你想批准一个新用户到你的drupal网站,你可以按照 下面几个步骤完成:+ r9 R b- y3 U7 V
先选择需要批准的用户(也就是在需要批准的用户打上√),如图所示# b0 ~% ?* d3 b' U0 W
最后点击“update”,这样就批准了一个新用户到您的drupal网站。
7 T$ @8 C: c" c- _封锁一个用户:其具体操作过程和批准一个新用户到您的drupal网站的方法是一样的,不同的地方是我们在“update options”选项中选择的是"Block the selected users”,此时你可以在用户列表的清单中的status看到你修改后的用户处在什么状态。如图所示
; p# D6 M+ J1 _$ } e取消用户时有两种机制,我们前面也列出过取消用记的选项设置,第一种是我们禁用此用户,另外一种是我们删除此用户,如下所示:0 B% c3 H' B! y O% i
其具体实现过程是:首先我们选中一个用户,然后在"Update options”中选择"Cancel the selected user accounts”后点击update。
; A, v8 t+ }% \1 r' [ ^+ Y在此我们选择只禁用此用户,但不禁用其发布的内容,这也是最常用的一种方式。: U7 Q0 A5 u, ?9 j5 J& Q, f! L- E
欢迎电子邮件(Welcome E-mail):. g3 m' S0 }+ I! A2 h
在用户帐户设置页面我们有一个电子邮件设置的选项,换句话说,我们对用户参数进行修改后,或是用户修改自己的帐号信息,drupal系统都会给用户发一封相关的email.具体我们来看下图。
% G* x3 y, p3 k4 F; S% L, Z; }我们这里主要用图文介绍了Drupal7中用户的设置方法,后面我们会接着发布关于用户角色(User Roles)内容,欢迎大家观注W3CPLUS的内容,感兴趣的朋友可以一起探讨学习。) }! c" R% ~' I$ z$ @
4 _% G; T d o3 i/ V% C/ Z. ~5 @7 N/ ^
' I) m( F, _5 y, H
-------------------------------------------------------------------------------------------- k* [2 v3 ]' Q# x% r
2.
% t; i |, P& ?1 \9 d4 U
~* S% R$ w' D
) o% |* q# H$ W( d前面我们在Drupal7基础教程--用户(一)中主要介绍了用户的注册、管理员如何增加、删除用户等内容,今天我们接着介绍第二部分:用户角色和用户权限。我们现在就开始进入正题吧。用户角色(User Roles): 用户角色是用来控制你的drupal网站中的用户,哪些是可以帮你建设网站,哪些是只能浏览网站,并确定哪些内容给哪些用户浏览等功能。 用户角色控制是在用户角色设置页面完成的,具体位置就是:点击管理菜单中的people,选择Permissions中的roles(admin/people/permissions/roles)如下图所示: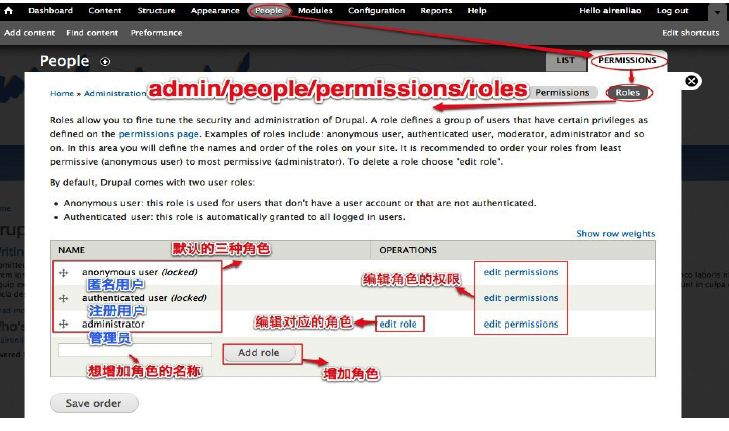 Drupal默认有三种角色(匿名用户,注册用户,管理员),当然可以根据自己的需求添加相应的角色。用户自定义的角色一般包括:编辑,作者,themer,内容创建者,网站管理员,版主等,用户可以创建任何角色,并分配给他拉所有或部分权限。 标准用户角色(Standard user roles): 1、匿名用户(Anonymous):所用没有登录你的网站的访客都具有匿名用户这个角色。他们具有比较少的权限,如浏览您的网站,发表评论等。 2、注册用户(Authenticated):注册了您的网站会员,并登录了您的网站的所有用户都具有这个角色。你可以给他们一定的权限,发布自己的内容,修改自己发布的内容等等。 3、管理员(Administrator):管理员是一个特殊的超级用户角色。他可以指定每一个模块的权限,并激活模块,并具有完全访问您的网站的所有功能。只有这个角色才有分配其他用户角色的权限,指定他们可以在您的网站上做些什么事情。 增加或移除用户角色(Add or remove user roles): 1、增加或移除单个用户的角色:改变这个有两种方法,其一就是点击“People” > “List”中用户后面的“edit”链接,如图所示: Drupal默认有三种角色(匿名用户,注册用户,管理员),当然可以根据自己的需求添加相应的角色。用户自定义的角色一般包括:编辑,作者,themer,内容创建者,网站管理员,版主等,用户可以创建任何角色,并分配给他拉所有或部分权限。 标准用户角色(Standard user roles): 1、匿名用户(Anonymous):所用没有登录你的网站的访客都具有匿名用户这个角色。他们具有比较少的权限,如浏览您的网站,发表评论等。 2、注册用户(Authenticated):注册了您的网站会员,并登录了您的网站的所有用户都具有这个角色。你可以给他们一定的权限,发布自己的内容,修改自己发布的内容等等。 3、管理员(Administrator):管理员是一个特殊的超级用户角色。他可以指定每一个模块的权限,并激活模块,并具有完全访问您的网站的所有功能。只有这个角色才有分配其他用户角色的权限,指定他们可以在您的网站上做些什么事情。 增加或移除用户角色(Add or remove user roles): 1、增加或移除单个用户的角色:改变这个有两种方法,其一就是点击“People” > “List”中用户后面的“edit”链接,如图所示: 我们进入用户的编辑页面,其中有一个Roles设置: 我们进入用户的编辑页面,其中有一个Roles设置: 在角色前面的复选框上打上√,表示给这个用户增加了一个新的角色,反之如果在角色前面的复选框上的√移去,表示给这个用户移除这个角色。另一种方法就是如前面所讲的封锁、取消用户方法一样,比如我们要更改其中一个用户的角色,我们到people/list页面,在该用户前面的复选框打上√,在update options选项中选择"add a role to the selected users”增加一个角色或选择“Remove a role to the selected users”移除一个角色,最后点击update。 在角色前面的复选框上打上√,表示给这个用户增加了一个新的角色,反之如果在角色前面的复选框上的√移去,表示给这个用户移除这个角色。另一种方法就是如前面所讲的封锁、取消用户方法一样,比如我们要更改其中一个用户的角色,我们到people/list页面,在该用户前面的复选框打上√,在update options选项中选择"add a role to the selected users”增加一个角色或选择“Remove a role to the selected users”移除一个角色,最后点击update。 2、增加或移除一组用户的角色:我们可以同时对多个用户或同一组用户增加或移除角色,如果想对同一组用户进行增加或移除角色,我们首先可以在people > list中的show only users where进行用户过滤。 2、增加或移除一组用户的角色:我们可以同时对多个用户或同一组用户增加或移除角色,如果想对同一组用户进行增加或移除角色,我们首先可以在people > list中的show only users where进行用户过滤。 此时我们用户的列表中就只会显示刚才过滤后的blocked用户: 此时我们用户的列表中就只会显示刚才过滤后的blocked用户: 然后我们只要把这一组用户前面的复选框打上√,点击update options中的"add a role to selected user”或"remove a role to selected user”,最后点击update,这样我们就给同一组用户增加或移除了一个角色: 然后我们只要把这一组用户前面的复选框打上√,点击update options中的"add a role to selected user”或"remove a role to selected user”,最后点击update,这样我们就给同一组用户增加或移除了一个角色: 此时我们这个blocked用户组都具有一个administrator角色 此时我们这个blocked用户组都具有一个administrator角色 上面是我们同时给一组用户增加或移除角色,另外我们也可以同时给多个用户(但不是同一组用户)增加或移除角色,具体方法是:我们在people > list 用户列表中选择你需要改变角色的用户,然后点选择update options中的add a role to selected user 或 remove a role to selected user。最后点击update,这样我们就同时给多个用户增加或移除一个角色: 上面是我们同时给一组用户增加或移除角色,另外我们也可以同时给多个用户(但不是同一组用户)增加或移除角色,具体方法是:我们在people > list 用户列表中选择你需要改变角色的用户,然后点选择update options中的add a role to selected user 或 remove a role to selected user。最后点击update,这样我们就同时给多个用户增加或移除一个角色: 这样我们就把选中的用户 的administrator角色移除了 这样我们就把选中的用户 的administrator角色移除了 用户权限(User permissions) 用户权限在People > Permissions(admin/people/permissions) 页面设置: 用户权限(User permissions) 用户权限在People > Permissions(admin/people/permissions) 页面设置: Drupal有一个核心的访问 权限,大多数模块在你的网站上就给部分角色添加了一定的权限。如果你想把相应的权限给一个角色,你只要把这个角色对应的复选框打上√就可以了,如上图所示,只有administrator这个角色才能对CKEditor模块进行设置,而anonymous user和authenticated user这两个角色是没有权限对ckeditor模块进行设置。这也就是说给角色设置权限存在许多严重的安全隐患,为了你的网站安全性,你把权限签给角色时一定是要自己信任的角色。其中administrator角色是一个超级用户,他具有drupal所有的权限。 创建自定义用户角色,并分配其权限:在drupal中我们可以给网站创建自己需要的角色,并分配一定的权限给他,例如我们想给自己的网站创建一个bloger角色,并具有一定的使用权限。我们可以通过以下几个步骤来实现: 1、先在"People” > “Permissions” > “roles”(admin/people/permissions/roles)页面中,我们可以点击add role增加一个新的角色: Drupal有一个核心的访问 权限,大多数模块在你的网站上就给部分角色添加了一定的权限。如果你想把相应的权限给一个角色,你只要把这个角色对应的复选框打上√就可以了,如上图所示,只有administrator这个角色才能对CKEditor模块进行设置,而anonymous user和authenticated user这两个角色是没有权限对ckeditor模块进行设置。这也就是说给角色设置权限存在许多严重的安全隐患,为了你的网站安全性,你把权限签给角色时一定是要自己信任的角色。其中administrator角色是一个超级用户,他具有drupal所有的权限。 创建自定义用户角色,并分配其权限:在drupal中我们可以给网站创建自己需要的角色,并分配一定的权限给他,例如我们想给自己的网站创建一个bloger角色,并具有一定的使用权限。我们可以通过以下几个步骤来实现: 1、先在"People” > “Permissions” > “roles”(admin/people/permissions/roles)页面中,我们可以点击add role增加一个新的角色: 这样我们就增加了一个blogger角色 这样我们就增加了一个blogger角色 增加新角色后,我们可以对其进行编辑,例如修改角色名称或是删除这个刚建立的角色,我们可点击角色对应的edit role 链接, 增加新角色后,我们可以对其进行编辑,例如修改角色名称或是删除这个刚建立的角色,我们可点击角色对应的edit role 链接, 同时我们还要可能分配一定的权限给这个自定义的角色,只要点击角色后面对应的 edit permission链接 同时我们还要可能分配一定的权限给这个自定义的角色,只要点击角色后面对应的 edit permission链接 这样我完就轻松的完成了用户角色和权限的设置了,感兴趣的朋友,快点动手体会一下吧。0 ?2 C7 F( d4 \* J4 L. O 这样我完就轻松的完成了用户角色和权限的设置了,感兴趣的朋友,快点动手体会一下吧。0 ?2 C7 F( d4 \* J4 L. O
9 ?+ F* G- t9 Z# k. j# r% V9 e
-------------------------------------------------------------------------------------------------------------------------------------9 P0 |" k* G; q/ c* s# K9 }% M. D
1 l' v) q f4 k) }, }, }* [. L
3.
0 X5 I# J/ J. k8 q' S前面在Drupal7基础教程─用户,第一,第二篇我们介绍了如何在Drupal注册用户,管理员管理用户,设置用户权限等,今天我们在花一节时间主要来介绍一下用户头像设置。用户头像 在我们Configuration > Aaccount settings(admin/config/people/accounts)中有一个用户的个性化设置(Personalization),在这里我们可以设置用户相关资料,比哪签名,用户头像等: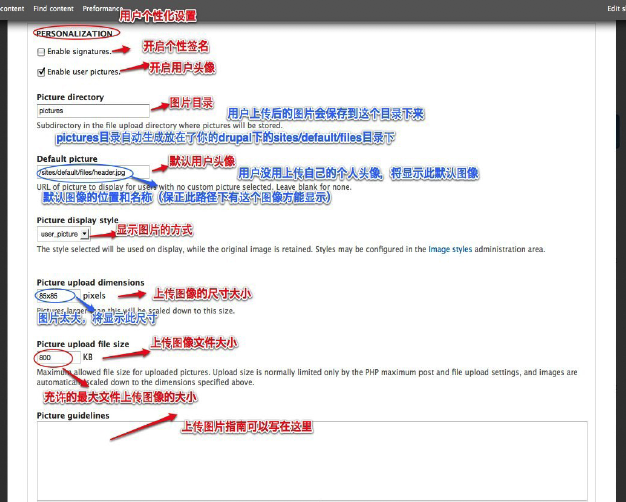 现在我们先来讲一下上图的几个关键部位的设置 1、首先需要开启上传用户头像的功能,也就是说在Personalization区域中的enable user pictures选项前的复选框打上√,这样我们就开启了上传用户头像的功能: 现在我们先来讲一下上图的几个关键部位的设置 1、首先需要开启上传用户头像的功能,也就是说在Personalization区域中的enable user pictures选项前的复选框打上√,这样我们就开启了上传用户头像的功能: 2、设置Picture directory:用来系统保存用户上传头像的文件目录,例如我们在此输入一个pictures,那么我们用户上传的头像都将保存到这个pictures目录下,同时此目录会自动保存在 你的drupal网站下的“/sites/default/files” 2、设置Picture directory:用来系统保存用户上传头像的文件目录,例如我们在此输入一个pictures,那么我们用户上传的头像都将保存到这个pictures目录下,同时此目录会自动保存在 你的drupal网站下的“/sites/default/files”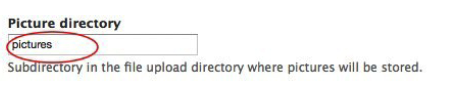 3、设置默认用户头像(Default picture):在这里输入一个默认的用户头像的地址,可以是相对地址也可以是绝对地址。其起的作用就是,当用户没有上传自己的头像时,drupal将会显示在此设置好的默认的用户头像,为了能正常显示,一定要保证其路径和文件名都是正确的: 3、设置默认用户头像(Default picture):在这里输入一个默认的用户头像的地址,可以是相对地址也可以是绝对地址。其起的作用就是,当用户没有上传自己的头像时,drupal将会显示在此设置好的默认的用户头像,为了能正常显示,一定要保证其路径和文件名都是正确的: 4、用户头像显示的方式(Picture display style):主要设置用户头像如何显示,默认有四个选项:i不设置显示方式<none>,缩略图thumbnail,中图 medium,大图large。其主要是选定样式来来展示在页面上,其原图同时也保留。 4、用户头像显示的方式(Picture display style):主要设置用户头像如何显示,默认有四个选项:i不设置显示方式<none>,缩略图thumbnail,中图 medium,大图large。其主要是选定样式来来展示在页面上,其原图同时也保留。 此时有人肯定会问,如果我想按自己定义的方式显示怎么办呢?换句话说,我想我的用户头像显示为85px*85px要怎么操作呢?大家肯定记得drupal6中的imagecache这个模块,但是在 drupal7,其自带了一个image style的设置,其功能是imagecache是一样的。我们可以点击下图所示位置的image styles进入到image style设置页面: 此时有人肯定会问,如果我想按自己定义的方式显示怎么办呢?换句话说,我想我的用户头像显示为85px*85px要怎么操作呢?大家肯定记得drupal6中的imagecache这个模块,但是在 drupal7,其自带了一个image style的设置,其功能是imagecache是一样的。我们可以点击下图所示位置的image styles进入到image style设置页面: 或者点击管理菜单中的"Configuration” > “image style”(admin/config/media/image-styles): 或者点击管理菜单中的"Configuration” > “image style”(admin/config/media/image-styles):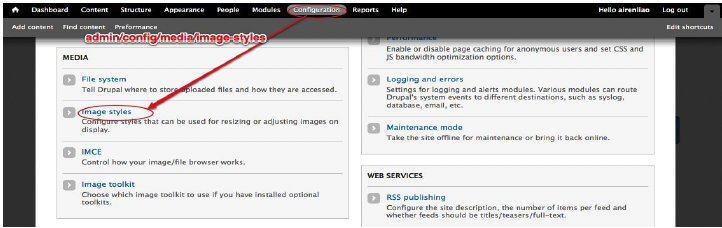 这样我们就进入了image style设置页面,我们点击其中的"add style”就可以自己定义图片显示方式: 这样我们就进入了image style设置页面,我们点击其中的"add style”就可以自己定义图片显示方式: 点击add style就可以进入增加图片显示设置页面: 点击add style就可以进入增加图片显示设置页面: 在style name中输入一个您 想定义的名称,点击create new style后就增加了一个user_picture的图片显示方式。 在style name中输入一个您 想定义的名称,点击create new style后就增加了一个user_picture的图片显示方式。 我们这时可以在effect的下拉选项中选择一个显示效果,然后点add: 我们这时可以在effect的下拉选项中选择一个显示效果,然后点add: 他一共有以下几种方式: crop:设置后,多于的图像内容会被切除不显示; Desaturate:大小不变,但图像只有黑白两色; Resizing:调整图像大小,此效果会按照你设置的大小精确显示,这可能会导致图像被拉伸或缩小不成比例,造成图像失真; Rotation:旋转图像,这可能会导致图像的尺寸增加,以适应对角线。 Scaling:缩放将保持原始图像的宽高比。如果只有一个方面是指定,其他尺寸的按指定的比例计算方 scale and crop:这一效果是综合了crop和scale两种效果,保持原始图像的宽高比例,然后裁剪掉多了的图像。 我们在这里选择scale and crop,在width 和height中设置您想要显示图片的宽和高: 他一共有以下几种方式: crop:设置后,多于的图像内容会被切除不显示; Desaturate:大小不变,但图像只有黑白两色; Resizing:调整图像大小,此效果会按照你设置的大小精确显示,这可能会导致图像被拉伸或缩小不成比例,造成图像失真; Rotation:旋转图像,这可能会导致图像的尺寸增加,以适应对角线。 Scaling:缩放将保持原始图像的宽高比。如果只有一个方面是指定,其他尺寸的按指定的比例计算方 scale and crop:这一效果是综合了crop和scale两种效果,保持原始图像的宽高比例,然后裁剪掉多了的图像。 我们在这里选择scale and crop,在width 和height中设置您想要显示图片的宽和高: 这样我们就可以在image styles中看到新增加的样式,同时我们可以对其进行编辑和删除的设置: 这样我们就可以在image styles中看到新增加的样式,同时我们可以对其进行编辑和删除的设置: 5、用户头像上传的尺寸(Picture upload dimensions):用来设置用户上传头像的尺寸大小 5、用户头像上传的尺寸(Picture upload dimensions):用来设置用户上传头像的尺寸大小 6、设置用户头像上传的文件大小(Picture upload file size):用来设置用户上传头像的文件大小,也就是此文件的最大值,超过此值将无法上传 6、设置用户头像上传的文件大小(Picture upload file size):用来设置用户上传头像的文件大小,也就是此文件的最大值,超过此值将无法上传 7、设置上传用户头像指南(Picture guidelines):用来设置指导用户上传头像的指南 7、设置上传用户头像指南(Picture guidelines):用来设置指导用户上传头像的指南 用户个性化设置好后,我们就可以正常的操作用户的头像设置。也就是说上传用户自己的头像。可以直接点击管理菜单中的hello username(或在地址栏中直接输入user),进入user profile(用户信息页面): 用户个性化设置好后,我们就可以正常的操作用户的头像设置。也就是说上传用户自己的头像。可以直接点击管理菜单中的hello username(或在地址栏中直接输入user),进入user profile(用户信息页面): 我们点击edit: 我们点击edit: 找到Picture区域:在upload picture中点击浏览(browse)载入图像文件 找到Picture区域:在upload picture中点击浏览(browse)载入图像文件 最后保存设置,这样用户头像上传成功,也取代了当初的默认头像 最后保存设置,这样用户头像上传成功,也取代了当初的默认头像 如果你想上传错了,想删除重新上传,我们只需选中头像下的delete picture,然后重新载入一张图像就可以,接着同样保存设置。 如果你想上传错了,想删除重新上传,我们只需选中头像下的delete picture,然后重新载入一张图像就可以,接着同样保存设置。 这样用户头像就更换了 这样用户头像就更换了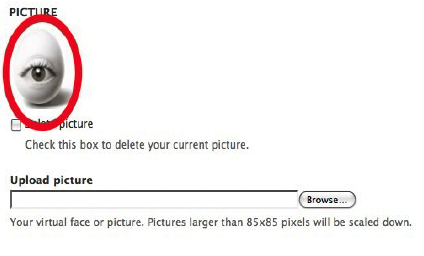 如果你不想上传自己的头像,想使用默认头像,你只需按上面的,在delete picture前打上一个√,而不载入新头像就把你上传的用户头像删除了。简单吧。 到此我们关于drupal7用户方面的东西就完了,希望对大家有所帮助。 : v! g3 [/ G3 q! r/ Q4 H) J. O 如果你不想上传自己的头像,想使用默认头像,你只需按上面的,在delete picture前打上一个√,而不载入新头像就把你上传的用户头像删除了。简单吧。 到此我们关于drupal7用户方面的东西就完了,希望对大家有所帮助。 : v! g3 [/ G3 q! r/ Q4 H) J. O
感谢原作者:W3CPLUS, ^+ W# X, @9 l
( s$ ~8 k, G+ u+ y
2 l( O. ]' {! |# c' J
% k+ {$ L8 L* l/ k0 d
6 @3 W7 K. K4 t1 L5 R$ ^9 R' w7 e
|
|